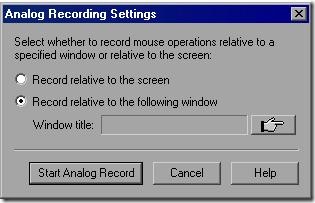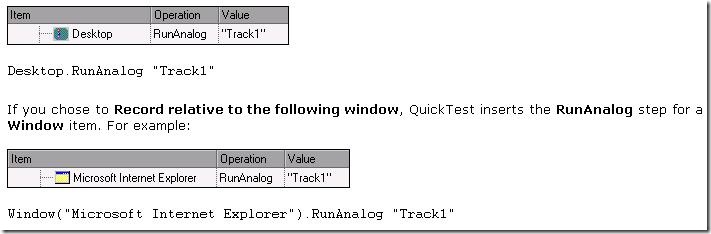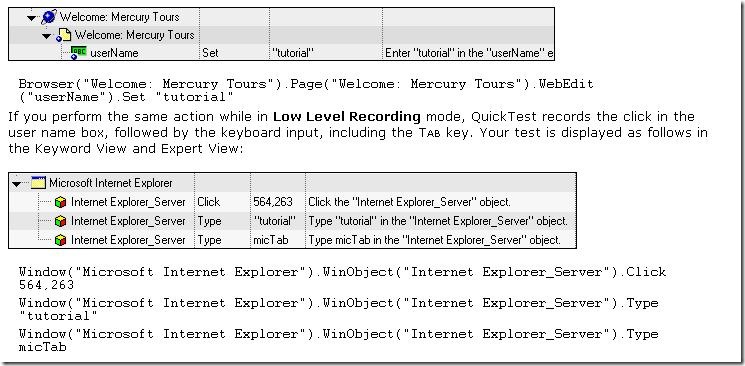1. Key word driven testing
2. Suitable for both client server and web based application
3. VB script as the script language
4. Better error handling mechanism
5. Excellent data driven testing features
You can instruct QTP to recover unexpected events or errors that occurred in your testing environment during test run. Recovery scenario manager provides a wizard that guides you through the defining recovery scenario. Recovery scenario has three steps
1. Triggered Events
2. Recovery steps
3. Post Recovery Test-Run
3. How to handle the exceptions using recovery scenario manager in QTP?
You can instruct QTP to recover unexpected events or errors that occurred in your testing environment during test run. Recovery scenario manager provides a wizard that guides you through the defining recovery scenario. Recovery scenario has three steps:
1. Triggered Events
2. Recovery steps
3. Post Recovery Test-Run
3. What is the use of Text output value in QTP?
Output values enable to view the values that the application talks during run time. When parameterized, the values change for every iteration. Thus by creating output values, we can capture the values that the application takes for each run and output them to the data table.
4. How to use the Object spy in QTP?
There are two ways to Spy the objects in QTP
1) Thru file toolbar
---In the File Tool Bar click on the last toolbar button (an icon showing a person with hat).
2) Thru Object repository Dialog
---In Object repository dialog click on the button “object spy...”
In the Object spy Dialog click on the button showing hand symbol.
The pointer now changes in to a hand symbol and we have to point out the object to spy the state of the object
If at all the object is not visible or window is minimized then Hold the Ctrl button and activate the required window to and release the Ctrl button.
5. What is the file extension of the code file & object repository file in QTP?
File extension of
-- Per test object rep: - filename.mtr
-- Shared Object rep: - filename.tsr
-- Codes file extension id: - script.mts
6. Explain the concept of object repository & how QTP recognizes objects?
Object Repository: displays a tree of all objects in the current component or in the current action or entire test (depending on the object repository mode you selected).
We can view or modify the test object description of any test object in the repository or to add new objects to the repository.
Quick test learns the default property values and determines in which test object class it fits. If it is not enough it adds assistive properties, one by one to the description until it has compiled the unique description. If no assistive properties are available, then it adds a special Ordinal identifier such as objects location on the page or in the source code.
7. What are the properties you would use for identifying a browser & page when using descriptive programming?
"Name" would be another property apart from "title" that we can use.
OR
We can also use the property "micClass".
Ex: Browser("micClass:=browser").page("micClass:=page")....
8. What are the different scripting languages you could use when working with QTP?
Visual Basic (VB), XML, JavaScript, Java, HTML
9 Give example where you have used a COM interface in your QTP project?
COM interface appears in the scenario of front end and back end. for eg:if you r using oracle as back end and front end as VB or any language then for better compatibility we will go for an interface. of which COM will be one among those interfaces. Create object creates handle to the instance of the specified object so that we program can use the methods on the specified object. It is used for implementing Automation(as defined by Microsoft).
10. Few basic questions on commonly used Excel VBA functions.
Common functions are:
Coloring the cell
Auto fit cell
Setting navigation from link in one cell to other
Saving
11. Explain the keyword create object with an example.
Creates and returns a reference to an Automation object
Syntax: CreateObject(servername.typename [, location])
Arguments
SERVERNAME: Required. The name of the application providing the object
TYPENAME: Required. The type or class of the object to create
LOCATION: Optional. The name of the network server where the object is to be created
12. Explain in brief about the QTP Automation Object Model.
Essentially all configuration and run functionality provided via the QTP interface is in some way represented in the QTP automation object model via objects, methods, and properties. Although a one-on-one comparison cannot always be made, most dialog boxes in QTP have a corresponding automation object, most options in dialog boxes can be set and/or retrieved using the corresponding object property, and most menu commands and other operations have corresponding automation methods. You can use the objects, methods, and properties exposed by the QTP automation object model, along with standard programming elements such as loops and conditional statements to design your program.
13. How to handle dynamic objects in QTP?
QTP has a unique feature called Smart Object Identification/recognition. QTP generally identifies an object by matching its test object and run time object properties. QTP may fail to recognize the dynamic objects whose properties change during run time. Hence it has an option of enabling Smart Identification, wherein it can identify the objects even if their properties changes during run time.
Check this out-
If QuickTest is unable to find any object that matches the recorded object description, or if it finds more than one object that fits the description, then QuickTest ignores the recorded description, and uses the Smart Identification mechanism to try to identify the object.
While the Smart Identification mechanism is more complex, it is more flexible, and thus, if configured logically, a Smart Identification definition can probably help QuickTest identify an object, if it is present, even when the recorded description fails.
The Smart Identification mechanism uses two types of properties:
Base filter properties—the most fundamental properties of a particular test object class; those whose values cannot be changed without changing the essence of the original object. For example, if a Web link's tag was changed from to any other value; you could no longer call it the same object. Optional filter properties—other properties that can help identify objects of a particular class as they are unlikely to change on a regular basis, but which can be ignored if they are no longer applicable.
14. What is a Run-Time Data Table? Where can I find and view this table?
In QTP, there is data table used, which is used at runtime.
-In QTP, select the option View->Data table.
-This is basically an excel file, which is stored in the folder of the test created, its name is Default.xls by default.
15. How does Parameterization and Data-Driving relate to each other in QTP?
To data drive we have to parameterize i.e. we have to make the constant value as parameter, so that in each iteration (cycle) it takes a value that is supplied in run-time data table. Through parameterization only we can drive a transaction (action) with different sets of data. You know running the script with the same set of data several times is not suggestible, & it's also of no use.
16. What is the difference between Call to Action and Copy Action.?
Call to Action: The changes made in Call to Action, will be reflected in the original action (from where the script is called).But where as in Copy Action, the changes made in the script, will not affect the original script (Action)
17. Discuss QTP Environment.
QuickTest Pro environment using the graphical interface and Active Screen technologies - A testing process for creating test scripts, relating manual test requirements to automated verification features - Data driving to use several sets of data using one test script.
18. Explain the concept of how QTP identifies object.
During recording QTP looks at the object and stores it as test object. For each test object QT learns a set of default properties called mandatory properties, and look at the rest of the objects to check whether this properties are enough to uniquely identify the object. During test run, QT searches for the run time objects that match with the test object it learned while recording.
19. Differentiate the two Object Repository Types of QTP.
Object repository is used to store all the objects in the application being tested. 2 types of object repository per action and shared. In shared repository only one centralized repository for all the tests, where as in per action for each test a separate per action repository is created.
20. What the differences are and best practical application of each.
Per Action: For Each Action, one Object Repository is created.
Shared: One Object Repository is used by entire application
21. Explain what the difference between Shared Repository and Per_Action Repository
Shared Repository: Entire application uses one Object Repository, that similar to Global GUI Map file in WinRunner
Per Action: For each Action, one Object Repository is created, like GUI map file per test in WinRunner
22. Have you ever written a compiled module? If yes tell me about some of the functions that you wrote.
I used the functions for capturing the dynamic data during runtime. Function used for Capturing Desktop, browser and pages.
23. What projects have you used WinRunner on? Tell me about some of the challenges that arose and how you handled them.
PBS: WR fails to identify the object in GUI. If there is a non standard window object cannot recognize it, we use GUI SPY for that to handle such situation.
24. Can you do more than just capture and playback?
I have done dynamically capturing the objects during runtime in which no recording, no playback and no use of repository is done AT ALL.
-It was done by the windows scripting using the DOM (Document Object Model) of the windows.
25. How to do the scripting. Are there any inbuilt functions in QTP as in QTP-S.? What is the difference between them? How to handle script issues?
Yes, there's an in-built functionality called "Step Generator" in Insert->Step->Step Generator -F7, which will generate the scripts as u enter the appropriate steps.
26. What is the difference between check point and output value.
I would like to add some stuff to Kalpana's comments.
It is as follows:-
An outPut value is a value captured during the test run and entered in the run-time but to a specified location.
EX:-Location in Data Table [Global sheet / local sheet]
27. IF we use batch testing the result shown for last action only in that how can i get result for every action.
u can click on the icon in the tree view to view the result of every action.
28. How the exception handling can be done using QTP
It can be done using the Recovery Scenario Manager which provides a wizard that guides you through the process of defining a recovery scenario. FYI The wizard could be accessed in QTP> Tools-> Recovery Scenario Manager.......
29. How many types of Actions are there in QTP?
There are three kinds of actions:
Non-reusable action—an action that can be called only in the test with which it is stored, and can be called only once.
Reusable action—an action that can be called multiple times by the test with which it is stored (the local test) as well as by other tests.
External action—a reusable action stored with another test. External actions are read-only in the calling test, but you can choose to use a local, editable copy of the Data Table information for the external action.
30. I want to open a Notepad window without recording a test and I do not want to use SystemUtil.Run command as well. How do I do this?
U can still make the notepad open without using the record or System utility script, just by mentioning the path of the notepad "( i.e., where the notepad.exe is stored in the system) in the "Windows Applications Tab" of the "Record and Run Settings window. Try it out.